
Now fill in the requested data in the Basics section.
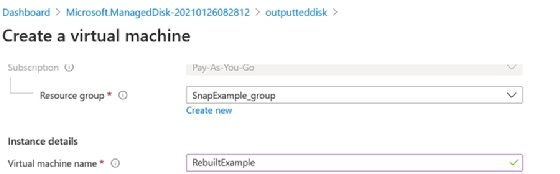
Access to the details of this brand new resource and click on the Create VM button. (Repeat step 4 for data disks you have previously cloned) Click on Review + Create and if everything goes as expected, the you will get a new managed disk. Fill in the required information, and in the Source type field choose snapshot and select the corresponding subscription and snapshot that you just created. (Repeat the above steps if the virtual machine contains data disks and you want to include them later in the clone VM as well) Click on Review + Create, if there are no errors the resource will be successfully created. You can change other details such as the subscription, resource group, snapshot type if you want. Fill out the form (only the name is required).

Create a disk snapshot by clicking on the Create snapshot button. In the Disks section, click on its operating system disk. Go to Azure portal, navigate to the virtual machine you want to clone. However, it is not complicated, and in this post I will explain how to do it! Check this link for more interesting Azure articles posted by community members.Ĭloning an Azure virtual machine is something I thought it was directly integrated (as in, one click/command and that's it, but no, it involves several steps. 4 – 9 for each subscription created in your Microsoft Azure cloud account.This publication is part of the Azure Advent Calendar 2022, an initiative led by Héctor Pérez and Luis Beltrán. 6 – 8 for each Azure VM disk snapshot available in the selected subscription.ġ0 Repeat steps no. If the age of the verified resource is higher than the configured threshold, the selected Azure virtual machine disk snapshot is considered old and can be safely removed from your cloud account.Ġ9 Repeat steps no.

Compare the snapshot age with the threshold value identified at step no. number of days) configured for the disk snapshot age.Ġ3 Navigate to All resources blade at to access all your Microsoft Azure resources.Ġ4 Choose the Azure subscription that you want to access from the Subscription filter box.Ġ5 From the Type filter box, select Snapshot to list only the virtual machine (VM) disk snapshots created in the selected Azure subscription.Ġ6 Click on the name of the VM disk snapshot that you want to examine.Ġ7 In the navigation panel, select Overview to access the configuration details available for the selected disk snapshot.Ġ8 On the Overview panel, check the DATE CREATED attribute value to determine when the selected snapshot was created. 01 Sign in to your Trend Micro Cloud One™ – Conformity account, access Check for Remove Old Virtual Machine Disk Snapshots conformity rule settings and identify the threshold (i.e.


 0 kommentar(er)
0 kommentar(er)
